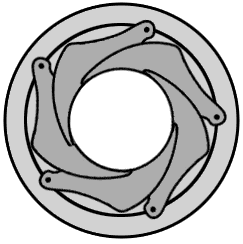Daripada Abu Darda' r.a., katanya: "Saya mendengar Rasulullah s.a.w. bersabda: "Sesiapa menempuh suatu jalan untuk mencari sesuatu ilmu pengetahuan di situ, maka Allah akan memudahkan untuknya suatu jalan untuk menuju syurga." "Dan sesungguhnya para malaikat meletakkan sayap-sayapnya kepada orang yang menuntut ilmu itu, karena ridha sekali dengan apa yang dilakukan oleh orang itu."
Wednesday, June 15, 2011
Tuesday, June 14, 2011
Layan Photo Macro Pulok..
Salam kawan-kawan dan geng foto sekalian... ini diantara macro photo yang aku dan yusri photography outing kat hutan kanching, Selangor... aku kesana bukan pepun hanya nak mencari ilham utk shooting nature dan landscape.. tp last2 macro jadinyo... Foto ini menggunakan engine D90 + ET + 50mm + DIY Diffuser.. s cnc diperlukan dr sifu2 macro luar sana..... LAYAN!!!

name: tree hopper
name: spider
name: Plant Hopper
Name: longhorned grasshopper
Name: Jumping Spider
Jenis-Jenis Lensa Kamera DSLR
Lensa merupakan alat terpenting dari kamera. Berfungsi untuk memfokuskan cahaya hingga mampu menerakan gambar tangkapan ke medium penangkap (film atau sensor digital). Terdiri atas beberapa lensa/optik yang berjauhan yang bisa diatur sehingga menghasilkan ukuran tangkapan gambar dan variasi fokus yang berbeda.
Lensa DSLR bisa dikelola secara manual dengan tangan, tanpa lewat tombol. Hal ini memungkin kan sobat leluasa untuk melakukan pembesaran (zoom-in) atau pengecilan (zoom-out).
Kamera DSLR menggunakan lensa berjenis 35 mm. ukuran dan jenis lensa ini beragam, mulai dari lensa tele (untuk memotret jauh), lensa macro (untuk memotret jarak dekat atau obyek kecil) dan lensa wide (untuk memotret sudut lebar). Setiap produsen kamera juga memproduksi lensa 35 mm, namun banyak pula vendor yang khusus membuat lensa untuk kamera DSLR. Setiap vendor mempunyai mount (dudukan lensa) yang berbeda, sehingga tidak setiap merek lensa 35 mm bisa dipasangkan dengan kamera.
Beberapa jenis lensa yang banyak dikenal di kalangan fotografer adalah :
- Sudut Super Lebar (Super Wide Angel)
Contoh ukuran lensa : 10 mm, 15 mm.
- Sudut Lebar (Wide Angle)
Contoh unkuran lensa : 18 mm, 24 mm, 28 mm.
- Standar
Contoh ukuran lensa : 50 mm
- Telefoto
Contoh ukuran lensa : 85 mm, 100 mm, 135 mm, 200 mm, 300mm.
- Makro
Contoh ukuran lensa : 50 mm macro, 100 mm macro, 135 mm macro
Monday, June 13, 2011
MY FRIEND WEDDING
salam... pada awalnya nak masukkan gmbar kawin diorang ni satu2 post tp xde masa.. jd aku combine je gmbr ni.. hope korang bolehla tengok dan share.. jika ada comment tg bagus memang dialu2kan... aku ni freelance fotografi je... jadi minta semua sifu2 blogger kat luar tu komen.. oklah geng... jumpa lg next post..
MALAM KELUARGA ANGGOTA HOSPITAL SEBERANG JAYA
ISO SENSITIVITI
Salam semua. Hari ni aku nak sambung balik pelajaran kira pasal perkara2 asas yang korang perlu tahu bila menggunakan DSLR. Ingat tak dulu aku dah terangkan pasal Aperture dan juga Shutter Speed. Kalau tak ingat boleh klik sini dan sini untuk revise balik.
Hari ni aku nak bercerita pulak mengenai ISO. Kalau korang perhatikan dekat kamera DSLR korang tu, mesti korang akan nampak tulisan ISO kan. So, apa bendanya ISO tu ? ISO9001 tu ke? Bukan2! tu iso lain. Dalam term photography,
ISO atau ASA ( American Standard Assosiation ) adalah satu cara pengiraan untuk kelajuan film (kodak) dan juga tahap sensitiviti /kepekaan pada cahaya.
Jom sambung baca lagi...
Kalau kita flash back waktu zaman2 penggunaan kodak. Kalau korang perasan. Setiap kotak kodak tu ada tulis nombor2 macam 200, 400, 800 dan beberapa lagi. Nombor2 tu semua adalah nombor ISO. Kepekaan film tersebut terhadap cahaya. Tapi sekarang dah tak pakai kodak, Jadi yang detect kepekaan cahaya tu adalah Sensor.
Kalau kita flash back waktu zaman2 penggunaan kodak. Kalau korang perasan. Setiap kotak kodak tu ada tulis nombor2 macam 200, 400, 800 dan beberapa lagi. Nombor2 tu semua adalah nombor ISO. Kepekaan film tersebut terhadap cahaya. Tapi sekarang dah tak pakai kodak, Jadi yang detect kepekaan cahaya tu adalah Sensor.

Macam Mana Nak Guna ISO ?

(gambar dari sini)
Cuba korang tengok situasi kat atas, aku akan cuba terangkan macam mana korang boleh menggunakan iso ni dalam kehidupan seharian. hahah!
- More Light - tengok pada kawasan more light, kawasan tersebut sangat terang sebab pancaran matahari direct. So korang tak perlu menggunakan iso yang tinggi. ISO 100 dah cukup memadai
- Less Light - Lihat kawasan belakang pokok tu. Cahaya tak banyak kan sebab terlindung dari matahari. Pada kawasan tu, gambar akan menjadi gelap sikit. So, ISO 400 dah memadai. Tapi kalau masih gelap, boleh tinggikan sedikit ISO.
- Lower ISO - Itu antara kawasan yang ideal untuk shoot gambar portrait. Sebab apa? Sebab cahaya yang datang pada kawasan tu dah cukup cun. So tak perlu nak pakai ISO tinggi sangat. ISO 200 dah cukup best.
So korang pahamkan cara penggunaan ISO ni. Tak susah mana pon. Kesimpulannya macam ni guide line untuk gunakan ISO:
- ISO 100 - Cahaya sangat terang - outdoor
- ISO 200 - Cahaya terang - outdoor
- ISO 400 - Cahaya kurang - indoor/outdoor
- ISO 800 - Cahaya sangat kurang - indoor
- ISO (1600-3200) - Malam atau tempat yang kurang cahaya
Noise
Noise ni bukan bunyi ok. Tapi grain ataupun butir2an kasar pada gambar. Korang perlu ingat setiap kali korang menggunakan ISO yang tinggi, noise akan semakin bertambah. Jadi untuk mengelakkan gambar dari banyak noise. Gunakan ISO yang tidak terlalu tinggi. Kalau gelap guna lah flash
Cuba korang tengok contoh gambar kat bawah, nascaya korang akan paham apa bendanya noise tu. hahah!
Rasanya itu jela yang dapat disampaikan hari ni. Harap korang boleh la faham apa itu ISO. Setakat in aku dah terangkan 3 perkara asas yang utama untuk penggun2 DSLR. Lepas ni korang boleh la explore pulak macam mana nak combine ke tiga2 setting ni ( Shutter speed, Aperture, ISO ). Kalau ada tersilap fakta sila la tegur ye. Aku ni bukan la perfect sangat pon. hihi.
sumber: http://ezhan-artwork.blogspot.com/2011/02/photography-iso.html
sumber: http://ezhan-artwork.blogspot.com/2011/02/photography-iso.html
APERTURE
photography: "Aperture"
Hari tu kita dah belajar serba sedikit pasal shutter speed kan. So hari ni kita belajar pula pasal Aperture. Apa kebendanya aperture ni. Dalam istilah saintifiknya.
Aperture ni adalah bukaan iris pada lensa ketika gambar diambil. Jika bukaan iris tu lebih luas, maka lagi banyak la cahaya boleh masuk. Kalau bukaan kecil. Sikit lah cahaya boleh masuk. Prinsip ni sama konsep dengan mata kita.
Aperture ni kalau kita tengok pada kamera, selalunya dia di labelkan dalam format "f-stops". Contohnya macam ni f/1.8, f/2.8, f/4, f/22.... dan banyak lagi lah. Cuba korang check range aperture kat lens korang. Mesti ada tulis.
jom tengok pula rupa bentuk aperture dan macam mana dia berfungsi...

Haa, ni la rupa bentuk dalam lens dan yang macam bunga tu la aperture.
Macam ni la rupanya bila aperture terbuka dan tertutup.
Di bawah ni adalah contoh yang amat jelas. Bila bukaan aperture luas ( f/1.4 ). Maka cahaya dapat masuk lebih banyak dan bila cahaya masuk terlalu banyak, kawasan fokus akan menjadi terhad. Tapi bila bukaan aperture kecil ( f/16 ), cahaya yang masuk akan kurang dan lensa boleh memfokus dengan lebih baik. Korang faham tak?

(gambar dari: shortcourses)
contoh lain

- f/4: Bukaan aperture besar dan banyak cahaya boleh masuk. Maka kawasan fokus akan terhad. kawasan yang berada di belakang objek akan menjadi kabur ( Bokeh )
- f/8: Bukaan aperture sederhana. Cahaya masuk tidak terlalu banyak. Maka objek dapat difokus dengan lebih baik. Tapi bahagian belakang masih lagi kabur/blur ( Bokeh )
- f/22: Bukaan aperture sangat kecil dan cahaya yang dapat masuk sedikit. So, objek dan belakang objek dapat di fokuskan dengan lebih baik.
Contoh gambar
Kesesuaian Aperture
Kalau dalam dunia fotografi, selalunya nombor aperture yang besar ( contoh: f/22 ) digunakan untuk menangkap gambar pemandangan atau apa2 jenis gambar yang memerlukan detail yang lebih. Contohnya macam gambar kat bawah ni.

(gambar dari koleksi national geographic)
Kalau nombor aperture yang kecil pula ( contoh: f/1.8 ), ia sangat sesuai digunakan untuk menangkap gambar portrait, wedding dan macro. Sebab dioa dapat mengasingkan gambar background dengan objek. So object akan nampak lebih menonjol. Contohnya macam gambar bawah ni

(gambar dari koleksi national geographic)
sumber: http://ezhan-artwork.blogspot.com/2011/01/photography-aperture.html
SHUTTER SPEED
Salam/ hai kawan-2 semua, pe macam pegang kamera baru? DSLR? tp kena tau gak pe basic2 kamera. So hari ni aku nak terangkan serba sedikit salah 1 "fungsi" yang terdapat pada DSLR.
Apa yang aku akan terangkan ialah SHUTTER SPEED. Apa benda shutter speed ni...
SHUTTER SPEED ni kalau bahasa mudahnya ialah "Kelajuan shutter/blade ditutup apabila sesuatu gambar tu ditangkap. Ini akan menentukan berapa lama gambar/image terdedah kepada cahaya. Kalau korang menggunakan shutter speed yang laju (fast shutter speed). Gambar korang akan jadi lebih 'sharp' tapi kalau korang menggunakan shutter speed yang perlahan (slow shutter speed) gambar korang akan kelihatan lebih blur.
Ini antara diagram yang aku rasa kalau tengok, mesti korang boleh faham

(sumber dari miketurner photography)
Nampak kan digram tu. Penerangan yang sangat jelas. Shutter speed ni dikira dalam unit 'second'. Jika korang buat shutter speed yang perlahan. Penggunaan tripod sangat lah penting, kalau tak gambar mesti bergegar. Cuba korang tengok pula gambar kat bawah ni. Gambari ni menerangkan apa yang akan berlaku jika korang menggunakan fast shutter speed dan juga slow shutter speed.

shutter speed laju (1/1000) > shutter speed sederhana (1/60) > shutter speed perlahan (8 sec)
Tu la dia contoh penggunaan shutter speed. Dapirada yang laju sampai lah yang perlahan. Tapi macam mana nak setting pulak shutter speed ni?
Gambar macam mana yang korang boleh hasilkan
(shutter speed laju)
( Shutter speed perlahan )
contoh light trail
(semua gambar di atas adalah dari google)
Hebatkan contoh2 gambar tu. Macam2 jenis gambar boleh kita dapat dengan menggunakan shutter speed ni.
Jadi itu lah serba sedikit mengenai shutter speed ni. Seperkara lagi. Jika gambar korang gelap ketika menggunakan 'shutter speed laju' cuba gunakan flash. Gambar akan jadi terang. Ok lah, rasanya sampai sini je penerangan ringkas aku mengenai shutter speed. Harap kepada mereka yang baru pertama kali menggunakan DSLR. Boleh la main dengan shutter speed ni. Macam2 gambar boleh buat.
Jadi itu lah serba sedikit mengenai shutter speed ni. Seperkara lagi. Jika gambar korang gelap ketika menggunakan 'shutter speed laju' cuba gunakan flash. Gambar akan jadi terang. Ok lah, rasanya sampai sini je penerangan ringkas aku mengenai shutter speed. Harap kepada mereka yang baru pertama kali menggunakan DSLR. Boleh la main dengan shutter speed ni. Macam2 gambar boleh buat.
Nantikan pula post2 lain mengenai photography ni seperti iso, apature dan setting2 yang lain. Jika korang rasa ada fakta2 yang tersilap atau terkurang. Boleh la kongsi2kan kat ruang komen ni ye. Kita sama2 belajar. Baru best, ada interaksi 2 hala. Kita sama2 kongsi ilmu.
sumber: http://ezhan-artwork.blogspot.com/2011/01/photography-shutter-speed.html
sumber: http://ezhan-artwork.blogspot.com/2011/01/photography-shutter-speed.html
Wednesday, June 8, 2011
Photoshop: Repair and Smooth Skin
Saya akan kongsikan tutorial dan cara mudah untuk menghasilkan Teknik Melicinkan Tekstur Kulit menggunakan Photoshop.
LANGKAH 1
Buka fail potret yang ingin digunakan. FILE >> OPEN dan pilih fail anda atau tekan kekunci CTRL + O. Fail yang saya gunakan adalah sampel percuma yang boleh diperolehi daripada internet.
| Buka fail yang hendak digunakan sebagai sampel |
LANGKAH 2
Kemudian duplicate (buat salinan) fail tersebut dengan menekan LAYER >> DUPLICATE LATER dan tekan OK; atau tekan kekunci CTRL + J. Fail duplicate tersebut secara automatiknya akan dinamakan Layer 1. Kemudian cipta satu layer baru, LAYER >> NEW >> LAYER atau kekunci SHIFT + CTRL + N. Fail ini secara automatik dinamakan Layer 2.
| Buat salinan kepada fail asal dan tambah layer baru |
LANGKAH 3
Kemudian, pilih SPOT HEALING BRUSH TOOL atau tekan kekunci J.
| Spot Healing Brush Tool |
Pada menu utama Spot Healing Brush (tab bahagian atas), sila pilih :
Mode : Lighten / Darken
Pilihan : Contain-Aware & Sample All layer (lihat rajah di bawah)
Saiz Brush : Ikut kesesuaian
*** Nota : Gunakan mode 'Lighten' untuk mencerahkan kotoran atau dark pixel pada raut wajah (Contoh: Jeragat / Jerawat / Parut) dan gunakan mode 'Darken' untuk menggelapkan kotoran atau light pixel pada raut wajah (Contoh: Parut).
Pastikan Layer 2 dipilih dan anda kita sudah boleh mula untuk melakukan 'pembersihan' pada sampel potret anda. Kemudian 'merge' (cantum) kedua-dua Layer 1 dan Layer 2: Right-click pada Layer 2 dan pilih MERGE DOWN atau menekan kekunci CTRL + E. Anda boleh menyahaktifkan 'invisibility' (icon mata) pada Layer 1 untuk melihat perbezaan 'sebelum' dan 'selepas' proses pertama tadi. Berikut adalah hasil akhir apabila kotoran pada wajah telah dibersihkan menggunakan Spot Healing Brush Tool.
| Hasil awal selepas 'pembersihan' noda-noda gelap atau jeragat |
Dengan Layer 1 masih dipilih, buat satu duplicate kepada layer tersebut dengan menekan CTRL + J. Layer baru 'Layer 1 copy' akan terhasil. 'Double-click' pada nama layer tersebut dan namakan layer tersebut 'Kulit Licin'.
| Ubah nama Layer 1 Copy kepada 'Kuliy Licin' |
LANGKAH 5
Pergi ke FILTER >> NOISE >> DUST & SCRATCHES. Pilih ketetapan seperti berikut dan kemudian tekan OK:
Radius : 10 px
Threshold : 2 level
| Masukkan kesan filter Dust & Scratches |
*** Nota : Ambil perhatian bahawa, saiz Radius bergantung pada saiz imej yang anda gunakan. Ketetapan Radius dipilih sehingga tekstur kulit tampak licin tanpa mengakibatkan anggota penting seperti mata atau hidung tidak dapat dikenalpasti.
LANGKAH 6
Pada layer yang sama (Layer Kulit Licin), pergi ke FILTER >> BLUR >> GAUSSIAN BLUR. Tetapan Radius kepada nilai yang sesuai agar wajah nampak sedikit kabur atau 'blur'. Sekali lagi, saiz Radius yang digunakan bergantung kepada saiz imej anda. Untuk imej yang saya gunakan, saya telah menetapkan nilai Radius : 5 px dan tekan OK untuk mendapatkan hasil seperti di bawah ini :
| Masukkan kesan filter Gaussian Blur |
LANGKAH 7
Masih lagi pada layer yang sama, pergi ke LAYER >> LAYER MASK >> REVEALED ALL untuk menambahkan 'masking' putih disebelah layer tersebut. Anda juga boleh menekan icon / simbol 'Bulatan di dalam Kotak' pada bahagian bawah kanan untuk memasukkan Layer Mask tersebut.
| Tambah 'Layer Mask' pada Layer 'Kulit Licin' |
Perhatikan bahawa ada satu garisan putih pada sekeliling Layer Mask tersebut; tekan LAYER >> VECTOR MASK >> HIDE ALL atau menekan butang CTRL + I (Inverse) untuk menukarkan warna Layer Mask putih menjadi hitam. Ketika ini, akan akan dapati gambar anda akan kembali kepada imej yang asal.
| Tekan CTRL + I untuk inverse warna Layer Mask putih kepada hitam |
LANGKAH 8
Sekarang anda perlu memilih Brush Tool atau menekan kekunci B seperti di bawah. Pastikan bahawa setting berikut dipilih:
Warna Color Pallete 'foreground' : Putih
Brush Opacity : 20%
| Gunakan Brush Tool dengan saiz bersesuaian dengan sampel gambar |
| Color Pallete : Pilih foreground dengan warna putih |
Anda kini boleh mula melakukan stroke ringkas ke atas wajah model pada imej anda. Cari kawasan yang difikirkan perlu mendapat kemasan 'licin' seperti pada bahagian pipi, dagu, sekitar mulut, dahi, dll dengan satu stroke (tekan left-mouse tanpa melepaskannya). Ulangi langkah ini untuk memberikan stroke seterusnya. Jika perlu ubah ketetapan Opacity brush tool, lakukan sebaiknya. Elakkan daripada melakukan brush stroke pada bahagian mata, bibir dan kening.
*** Nota : Sekiranya anda merasakan bahawa kawasan yang cuba 'dilicinkan' terlalu licin, anda boleh menukarkan warna foreground kepada warna hitam dan lakukan stroke kepada kawasan yang ingin dibetulkan. begitu juga sekiranya anda tersilap melakukan stroke ke bahagian penting seperti mata atau kening.
Berikut adalah hasil yang diperolehi selepas proses stroke ke atas Layer Mask.
| Stroke dengan opacity berus 20% dan saiz 40px |
Saya kemudiannya merendah Opacity layer tersebut kepada 60% untuk mendapat efek yang saya ingini.
| Kurangkan opacity layer kepada 60% |
LANGKAH 9
Right-click pada Layer Kulit Licin dan pilih MERGE VISIBLE atau menekan kekunci SHIFT + CTRL + E. Semua layer akan bercantum menjadi satu layer (Background). Pada langkah ini, anda boleh melakukan proses membetulkan exposure gambar menggunakan sama ada mana-mana Adjustment Layer berikut:
1. Curves atau;
2. Level atau;
3. Brightness / Contrast dan
4. Hue / Saturation
Setelah selesai, sharpen gambar anda mengikut keperluan. Berikut adalah hasil akhir yang bakal diperolehi. Cuba bandingkan dengan gambar asal.
 |
Subscribe to:
Posts (Atom)